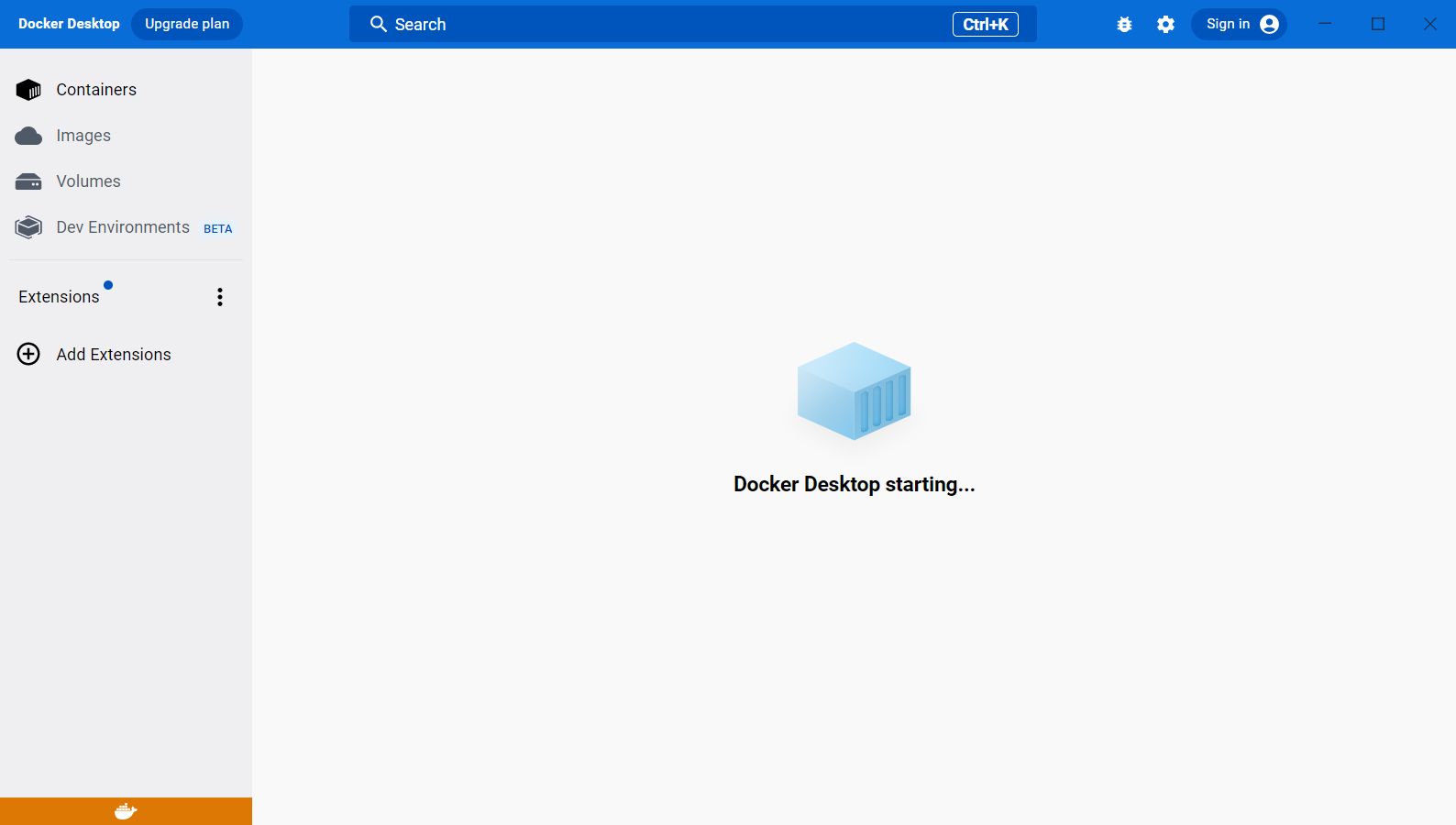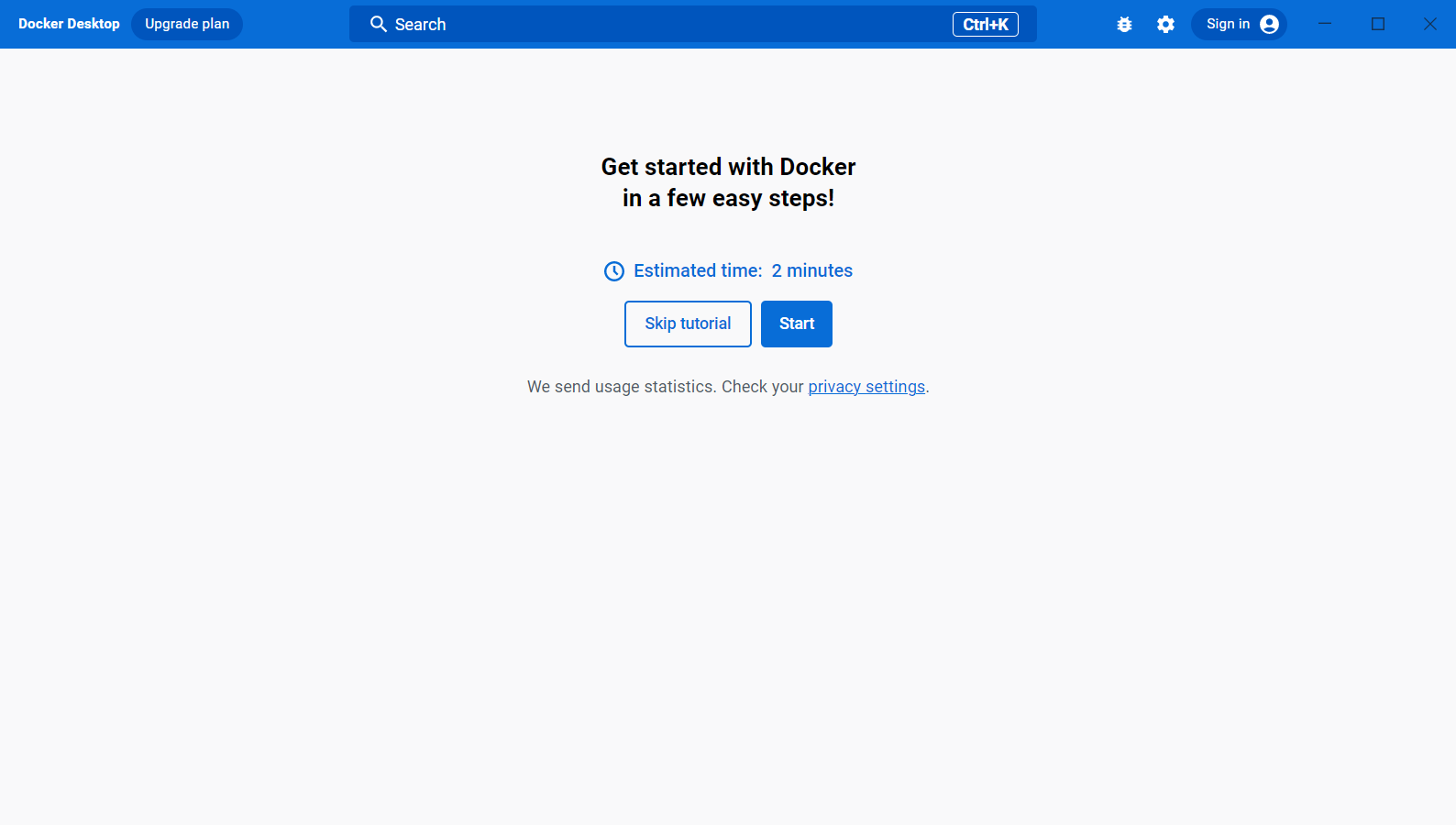Window 10 Home 환경에서 Docker desktop을 설치하면서 겪은 오류와 어떻게 해결했는지 남기고 같은 오류를 겪는 사람들을 위해 조금이라도 도움이 되었으면 하는 마음으로 글을 작성한다.
Docker toolbox는 이제 더 이상 설치가 불가능하다. 그렇기 때문에 Docker desktop으로 설치해야 한다.
구글에 'docker toolbox'를 검색하면 페이지에 대한 정보가 없다는 메시지를 통해 더 이상 지원하지 않음을 알 수 있다.
또한, toolbox 링크를 클릭하면 두번째 사진처럼 자동으로 Docker desktop 설치 페이지로 전환되니 아래 과정을 따라오면 쉽게 설치할 수 있다.


페이지에서 아래로 스크롤하면 Install Docker Desktop 메뉴를 볼 수 있으며, 사용하고 있는 OS에 맞게 선택한다.
Windows를 클릭하면 설치파일을 다운로드 받을 수 있는 파란색 버튼이 바로 보인다.
* 나의 경우엔 Windows 10 Home을 사용하고 있음을 미리 알린다.


버튼을 클릭하여 설치 파일을 다운로드 받아 실행하면 몇 분내로 설치가 완료되고, Docker desktop을 실행할 수 있다.
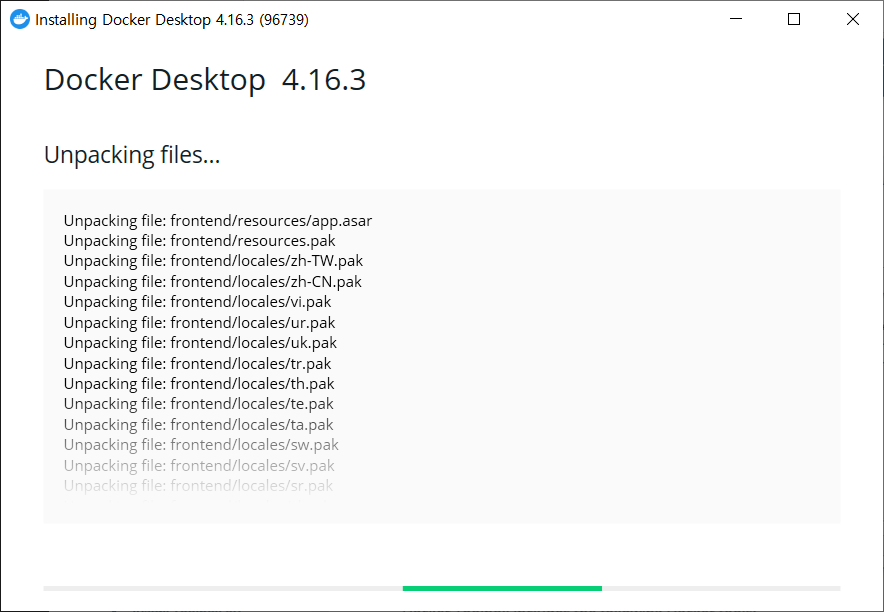
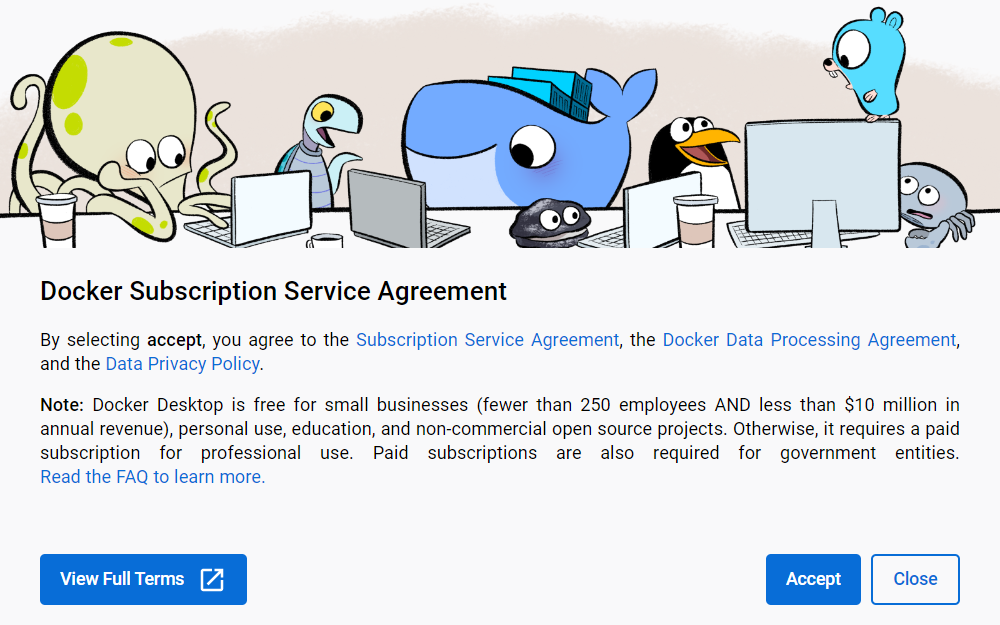
Docker Desktop을 실행하자마자 다음과 같은 경고창이 뜨면 나와 같은 오류를 겪고 있는 것이다.
Docker Desktop requries a newer WSL kernel version
겁먹지 말고 친절한 경고창이 알려주는 링크로 이동하면 된다.
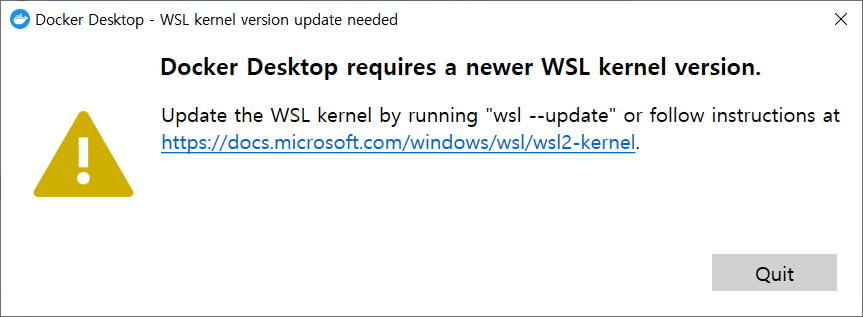
이전 버전 WSL의 수동 설치 단계
wsl install 명령을 사용하지 않고 이전 버전의 Windows에 WSL을 수동으로 설치하는 방법에 대한 단계별 지침입니다.
learn.microsoft.com
이 페이지에서 알려주는 것들을 처음부터 하나씩 따라 하면 오류를 해결할 수 있다.
쉽게 따라올 수 있도록 필요한 부분만 뽑아 요약하였다.
1. 먼저 Windows PowerShell을 관리자로 실행하고 다음 명령을 순서대로 입력한다.
dism.exe /online /enable-feature /featurename:Microsoft-Windows-Subsystem-Linux /all /norestartdism.exe /online /enable-feature /featurename:VirtualMachinePlatform /all /norestartPowerShell에 두 번 더 명령을 입력할 과정이 있으니 종료하지 말고 잠시 최소화시켜두길 바란다.
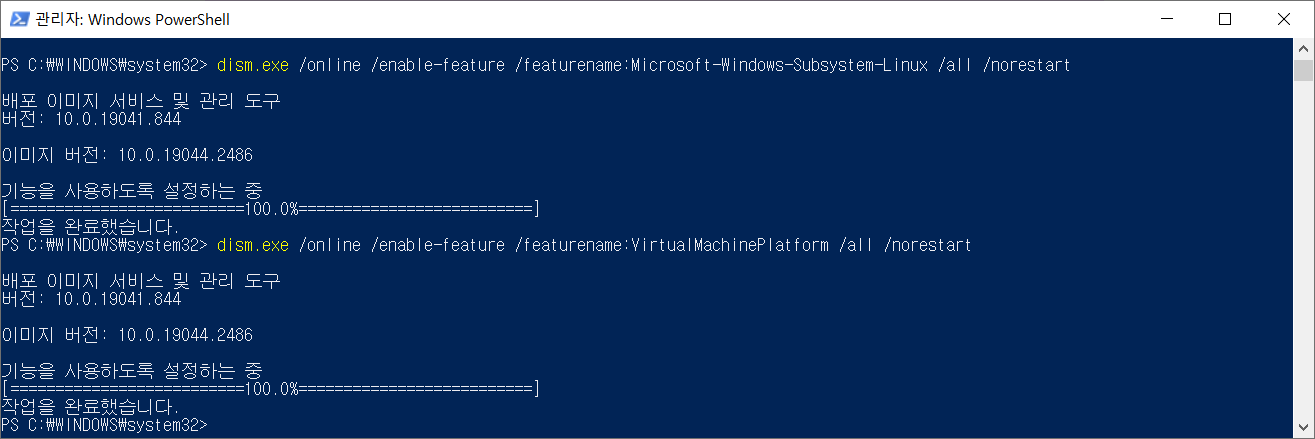
2. Linux 커널 업데이트 패키지를 다운로드한다.
WSL 설명서의 4단계에 링크되어 있는 'x64 머신용 최신 WSL2 Linux 커널 업데이트 패키지'를 클릭하면 자동으로 설치 파일이 다운로드되고 다운로드가 완료되면 실행한다.
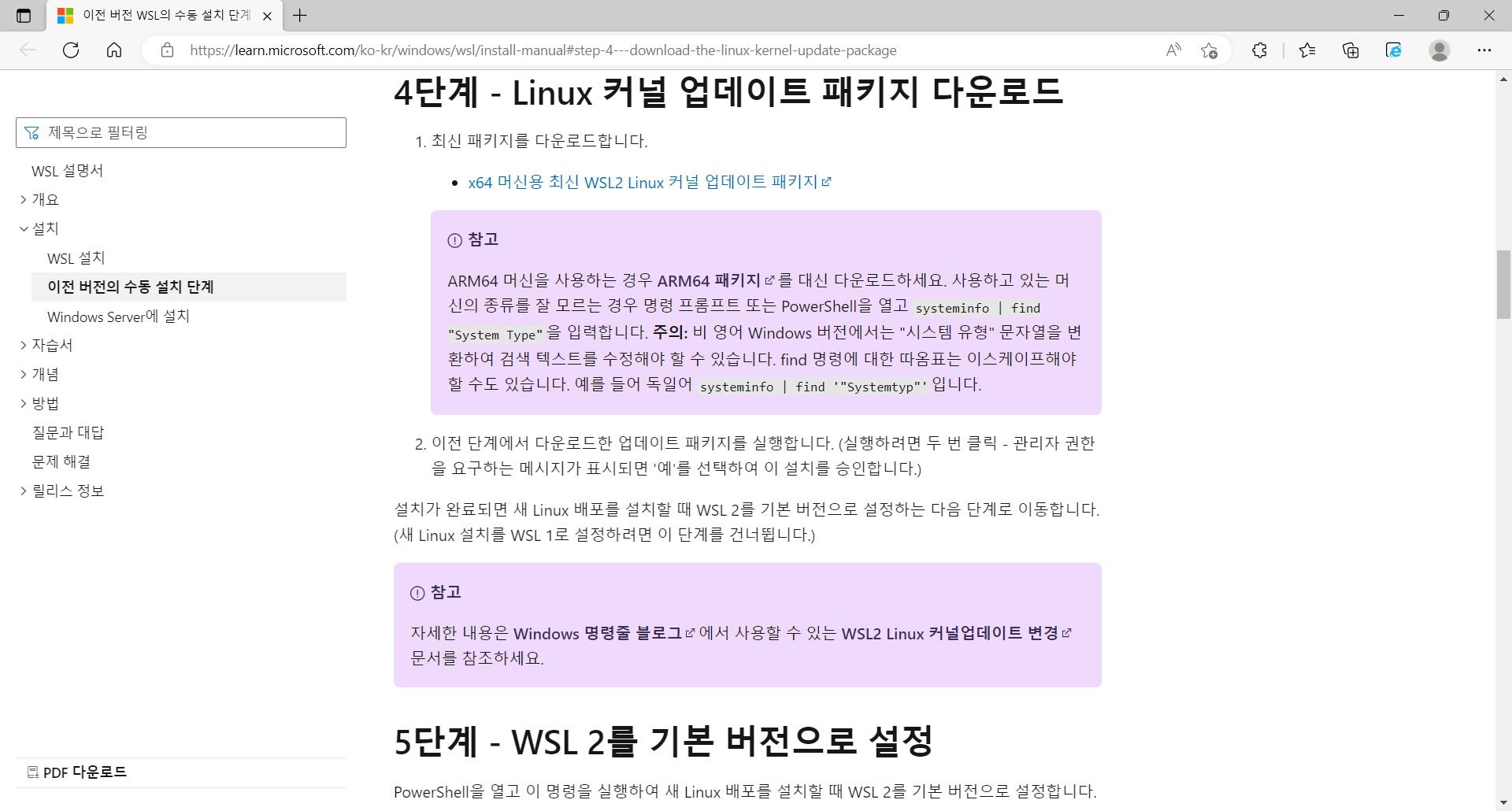
3. 언제나 그렇듯이 'Next'를 눌러 Linux Update 설치를 진행한다. 오래 걸리지 않으니 그동안 잠시 멍때리며 물 한잔 마시면 된다.

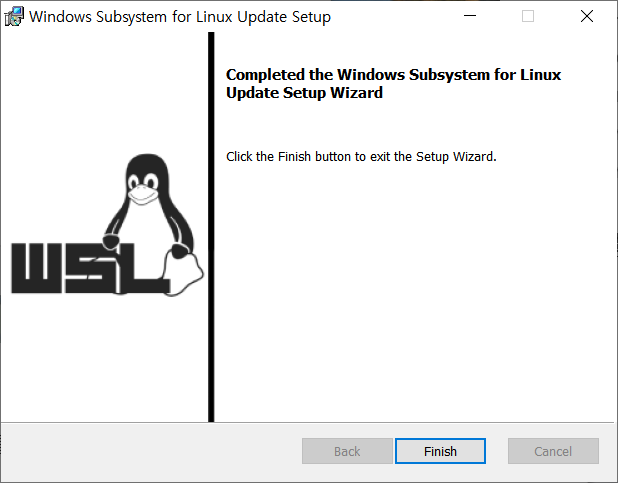
4. 아까 최소화 시켜둔 PowerShell에 명령어를 입력한다. 새 Linux 배포를 설치할 때 WSL 2를 기본 버전으로 설정한다는 의미이다.
한 번 더 Powershell을 사용해야 하니 종료하지 말고 다음과정이 완료될 때까지만 남겨두길 바란다.
wsl --set-default-version 2
5. Microsoft Store에서 Ubuntu를 검색하여 설치한다.


6. Ubuntu를 실행하면 자동으로 아래 사진과 같이 username과 password 입력하라고 하니 사용할 이름과 암호를 설정해 준다.
ID 개념으로 생각하면 될 것 같다.
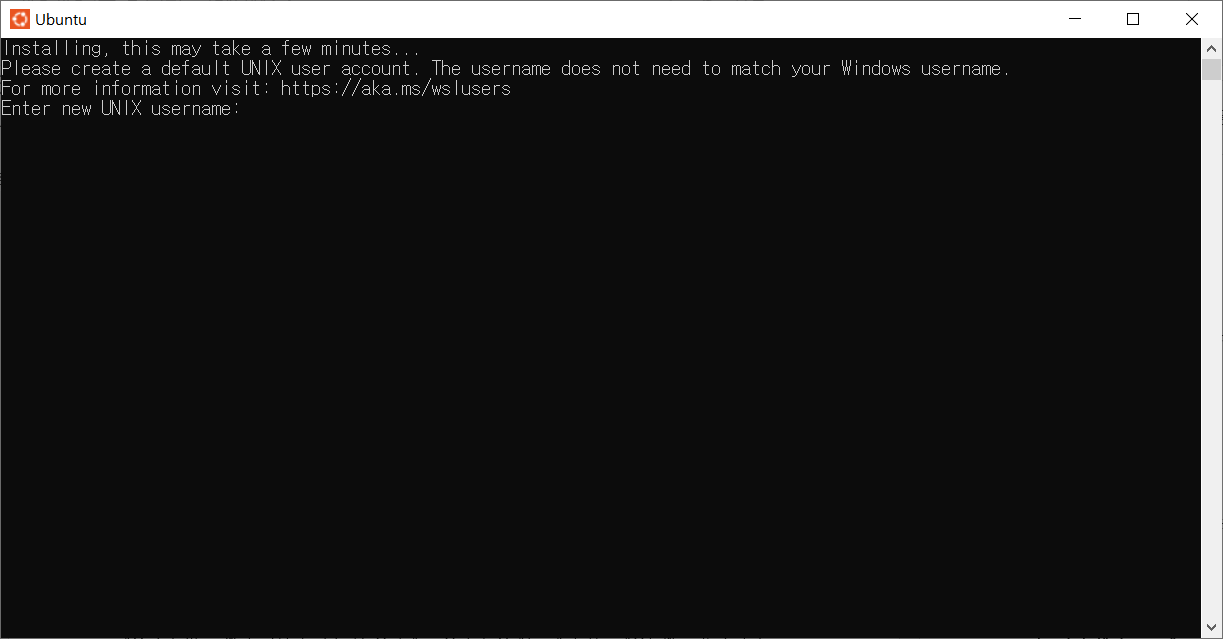

두 번째 사진처럼 뜨면 Linux 설치가 완료된 것이다.
정상적으로 완료되었는지 확인하기 위해 PowerShell에 아래 명령어를 입력한다.
wsl -l -v설치된 Linux 배포판의 상태와 버전을 확인하는 과정이다.
Ubuntu가 실행 중이며 WSL 버전 2 임을 확인할 수 있다.

이 과정이 완료되면 PowerShell은 종료해도 된다.
7. 다시 Docker desktop을 실행해 보면 경고창이 뜨지 않고 잘 실행되는 것을 볼 수 있다!